5 ways to use WeVideo in your classroom
Richland Two purchases full student and teacher subscriptions to WeVideo, a cloud-based online video editing software. You may be thinking video editing doesn’t quite work in your content area if you don’t teach a computer-related content but that’s not the case at all! Check out five ways you and your students can use WeVideo in your classroom. Remember, to login and access your full subscription mode, just click “Log In with Google” and sign in with your Richland 2 email account.

Teachers, make your lecture digital! Simply turn on WeVideo’s screen capture feature, present your slide deck on your device, and begin talking! Give your lecture exactly how you would in class - no need to even worry about sounding perfect (after all, we all make mistakes when we are teaching ‘live’ in front of our kids). The power of this strategy comes in after producing your video because kids
- can watch the video multiple times at their own pace,
- access the video after class hours,
- review content with support lab teachers or parents,
- work ahead in small groups while you go over content face to face with students who benefit from one on one attention, and more!
Tell students to record their digital work! Now that you know how to make a screen recording, take this tool a step further and ask students to record their screen. While students are working, they can display their essay, digital notes, or a reading passage and narrate their progress on the work. They can talk about where they are finding successes or also ask questions about specific portions of the work while showing it on the screen. You can ask students to share their work updates with each other or submit them to you - either way, students are talking about what they know or where they need to learn and getting more specific feedback on their work. Win, win!
Introduce yourself to your students' parents/guardians and ask students to introduce themselves to you/each other! WeVideo offers the ability for the user to record footage within the platform. Simply turn the camera on yourself and record a brief introduction video. This way you can share a little bit about yourself to parents/guardians who are unable to make it to Open House. You can quickly and easily begin connecting with families which always starts the school year off smoothly. Once you’ve introduced yourself, you could ask students to introduce themselves. These videos could become part of a class gallery. This will make community building go even faster in your classroom. Check out this tutorial to learn how to record with your webcam.
Convert some written assignments to video assignments. Just because you are asking students to turn in a video doesn’t mean all of the skills required of written work is lost! Creating videos requires a significant amount of drafting, revision, and writing. Assigning videos instead of essays, however, may lead to higher engagement of your students and they may even love the writing process more. Check out how these examples of assignments that are typically written translate to video:
Create a class podcast. Yes, WeVideo markets itself as a video platform, but you can extract audio and easily produce class podcasts! What if you chose one student each week to do a 10 minute review of key concepts your class worked on each week? This would allow you to see if your goals for the week’s lesson were accomplished, provide support for students who may have missed some key objectives, and creates media to easily share with families to keep them up to date on all your students’ growth and learning. Podcasting sounds hard but it can be quite easy and WeVideo can be just the tool you need to start you on this journey. Check out this blog post from Jennifer Wolfe about her student podcasting process.
WeVideo is a very robust tool that can be used in many ways throughout the learning process - it just isn’t for culminating projects! Hopefully, these ideas inspire creative uses for this tool. If you have any questions about using this tool, be sure to connect with your school’s Technology and Learning Coach.
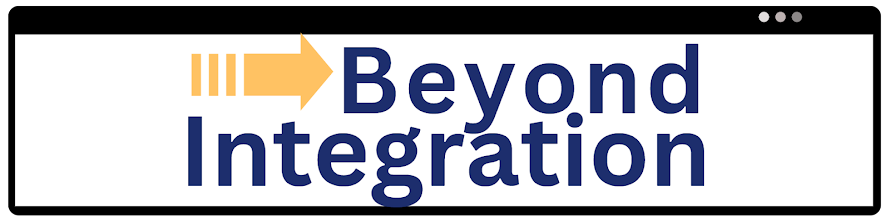
Comments
Post a Comment