Google Drawing - so powerful and so underused
We all know about Google Docs and Slides but Google Drawing might be the most powerful yet underused app in the Gsuite. The power in Google Drawing is that it can be used for so much beyond drawing or manipulating images. Below are some quick examples that may inspire you to assign work to students using this tool!

- Use Google Drawing to create digital manipulatives.
Teachers can create a Google drawing with draggable manipulatives by copying a single image multiple times and then highlighting them and selecting “align horizontally” and “align vertically” to group them together as a stack. Then students can drag the images to the appropriate place on the diagram. Teachers can share individually copies of the drawing template in Google Classroom with the setting “every student gets a copy” so that each student can show their work! Check it out below. Click the image to view a video example.
2) Use Google Drawing as a fun way for students to analyze text.
This example adapts the ideas from above to a text situation. Here students can interact with the text and add comments to the symbols they’ve placed over the text. After students work individually, they can use the sharing feature of Google Drawing to review how other students have reviewed the text and respond to one another’s comments. Click the image below to see the video example.
3) Use Google Drawing to create graphic organizers.
Google Drawing is a program that is great for creating graphic organizers. These organizers can be used when showing students videos or when asking them to read texts. Students can even create their own graphic organizers to categorize and organize their notes. Everything is saved in Google Drive so students can then share their interpretations with each other to see how their notes compare.
Using Google Drawing allows an option for including more kinesthetic activities and visual learning experiences in your classroom. The added value is that the students’ workspace is stored digitally (no lost papers!) with opportunities for student to student collaboration and feedback if students are required to share their work after completing. Using Google Classroom teachers can quickly and easily assign individual copies of these Google Drawing workspaces to students and students can turn their work easily through the same platform.
For more in-depth information about how to use Google Drawing, check out these tutorials:
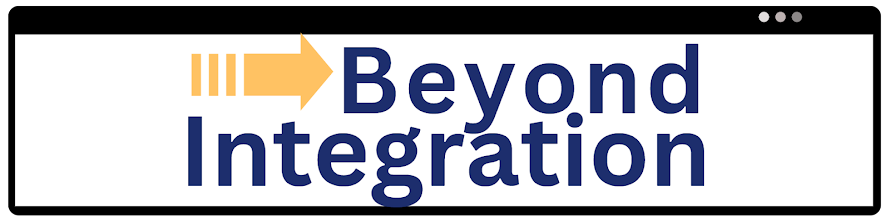
Comments
Post a Comment